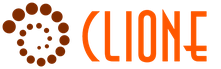Oysters t72 3g прошивка цегли. Відновлення планшета зі стану «цегла
«Цепла» планшета або телефону – це часткова або повна втрата гаджетом працездатності, при якій може перестати функціонувати не тільки головне меню девайсу, але й режим відновлення Recovery. Подібна ситуація часто трапляється при встановленні неробочої прошивки, випадковому видаленні системних файлів, невдалому отриманні прав головного адміністратора (root-доступу) та в інших подібних випадках.
Способи відновлення
Щоб відновити планшет на ОС Андроїд зі стану «цегла», можна зробити таке:
- звернутися до сервісного центру;
- виконати реанімування у домашніх умовах.
Далі розглядатимемо саме другий варіант, оскільки більшість процедур, які вам запропонують у сервісному центрі, можна зробити самостійно, заощадивши при цьому чималу суму грошей на послугах майстра.
Реанімація планшета через стандартне меню Recovery
Якщо під час завантаження операційної системивідбувається скидання або планшет підвисає на логотипі Android, отже не все так погано. Відновити цеглу з такого стану можна через стандартне середовище реанімування Recovery, яке за замовчуванням інтегровано у всі версії ОС Андроїд.
Для виконання майбутніх робіт потрібно мати під рукою раніше створений бекап планшета або спеціальний заархівований файл із прошивкою, який можна завантажити через інтернет. Вибираючи прошивку, потрібно дивитися, щоб вона була сумісна з вашим девайсом.
Успішно зберігши на комп'ютері потрібний архів, його потрібно перенести на планшет. Для цього з гаджета виймається вбудована картка пам'яті та через картридер підключається до ПК. Потім архів копіюється на карту SD в кореневий каталог. Флешку можна відключати від комп'ютера та підключати до планшета.
Після того, як все готове, можна приступати безпосередньо до реанімування:
Після підтвердження вищевказаних дій розпочнеться відновлення планшета зі стану «цегла». Після перезавантаження гаджета все має заробити. Єдина проблема - вся інформація, раніше збережена в пам'яті девайса (встановлені додатки з налаштуваннями, нотатки, смс і т.п.) безповоротно пропадуть. Щоб цього не допустити, періодично робіть резервні копіїваших смартфонів(планшетів) та для більшої надійності додатково зберігайте їх на жорсткому диску комп'ютера.
Відновлення «цегли» за допомогою CWM Recovery
CWM Recovery (Модрекавері) – це спеціальна програма, яка встановлюється на планшет замість стандартного середовища відновлення Recovery. Вона чудово поєднується з більшістю моделей гаджетів, що працюють під управлінням ОС Андроїд, і є незамінним помічником при реанімуванні девайсу зі стану «цегла».
Інсталяція CWM Recovery
Встановити цю програмуможна як за допомогою стандартного меню Android, так і за допомогою персонального комп'ютера. Перший варіант нам не підійде, тому що «цегла» не дозволяє виконати інсталяцію чогось.
Для встановлення Модрекавері необхідно:
- Встановити на комп'ютер драйвер до вашого планшета. Щоб дізнатися, який саме драйвер потрібен, можна підключити гаджет до ПК, після чого зайти в диспетчер пристроїв і подивитися потрібну інформацію. Після цього девайс потрібно обов'язково від'єднати від ПК.

- Обзавестися утилітою SP Flash Tool. Це спеціальна програма, що дозволяє встановити на планшет або телефон із ОС Android кастомний Recovery.
- Завантажити на ПК файл recovery-clockwork.img, який містить всю необхідну інсталяцію CWM Recovery інформацію. Для кожної моделі гаджета існує певна версія цієї програми. Це потрібно враховувати під час пошуку відповідного файлу. Для деяких девайсів є як класична, так і сенсорна модифікація Модрекавері. Вибирайте ту, що вам подобається більше.

- Розархівувати завантажений файл.
- Запустіть SP Flash Tool.
- У головному вікні натиснути Scatter Loading, після чого вказати шлях до розархівованого Модрекавері.
- Прибрати галочки навпроти всіх пунктів, крім RECOVERY, а потім натиснути на Download.

- Підключити планшет до комп'ютера. Увага! До цього він повинен бути відключений від ПК.
- Почнеться автоматична інсталяція CWM Recovery. Після її завершення на комп'ютері висвітиться зелений кружечок.

- Від'єднати девайс від ПК.
Завершивши установку Модрекавері, можна розпочинати безпосередньо відновлення гаджета зі стану «цегла».
Не так складний, скільки потребує уважності та впевненості у своїх діях. В іншому випадку завжди є ризик зробити планшет неробочим, внаслідок чого доведеться встановлювати заново або ремонтувати його.
Крім того, заміна системи відбувається на планшетах різних фірм. Давайте розглянемо, як відбувається правильна прошивка Oysters T74 MRI 3G та інших моделей цієї марки.
Що потрібно для прошивки продуктів Oysters?
Багато користувачів хотіли б змінити прошивку свого планшета Oysters. У цьому немає нічого складного, потрібно лише дотримуватися інструкційВідразу ж зазначимо, що в різних продуктахбренду перепрошивка відбувається у різний спосіб. Сама послідовність дій та етапів практично не відрізняються, але можуть використовуватися різні програми та компоненти.
Таким чином, для зміни системи на будь-якому з продуктів Oysters з 3G або без цього модуля вам потрібне таке:
- Комп'ютер та кабель USB
- Драйвера, щоб планшет можна було перепрохати
- Саме сам файл прошивки.
Як правило, під час завантаження образів системи для продукції Oysters драйвера поставляються разом з ним. Завантажити правильний архів з файлами ви можете через пошук в інтернеті, але слідкуйте, щоб прошивка дійсно підходила для пристрою не тільки за маркою, а й по серії або модифікації.

Як проходить сама перепрошивка?
Для прошивки Oysters T84 3G та більшості інших моделей необхідно дотримуватися інструкцій:
- Завантажте архів з прошивкою та розпакуйте прямо на диск C;
Зверніть увагу! Назва папки з файлами не повинна містити пробіли або російські літери.
- У завантажених файлах знайдіть документ з назвою Install Driver.exe, запустіть його;
- Незважаючи на претензії Windows, все одно погодьтеся на інсталяцію драйвера;
- Відкрийте папку SP Flash Tool та запустіть однойменну програму з розширенням.exe.;
- У вікні виберіть «Download Agent»;
- Вкажіть шлях до образу системи під назвою MTK_AllInOne_DA.bin, натисніть «Відкрити»;
- Далі, виберіть клавішу Scatter-loading;
- Вкажіть шлях до файлу MT___Android_scatter.txt у папці FW_rom.;
- Тепер залишилося тільки змінити режим Firmware Upgrade, після зміни натисніть Download;
- Перевірте, чи підключений планшет до комп'ютера, клацніть на фізичну клавішу Reset або скористайтеся кнопками збільшення гучності, після чого почнеться заміна системи на пристрої.
Процес можна відстежувати за жовтим повзунком у програмі, а після закінчення з'явиться вікно з оповіщенням про завершення перепрошивки. Ще раз натисніть Reset і вимкніть планшет від ПК.
Зверніть увагу, що перше увімкнення займе трохи більше часу, ніж зазвичай - це нормально для такого пристрою.
Інший спосіб заміни програмного забезпечення
Як прошити Oysters планшет, якщо вміст архіву трохи відрізняється від вищенаведеного прикладу?
У такому разі процес виглядатиме трохи інакше:
- Вимкніть планшет і натисніть клавішу гучності.
- через USB
- Система запустить програму встановлення нового обладнання - у вікні виберіть варіант «Установка із зазначеного місця», потім «Далі»
- Клацніть на варіант «Виконати пошук найбільш відповідного драйвера у вказаних місцях» та «Включити наступне місце пошуку»
- Вкажіть шлях до папки drivers з архіву з прошивкою, натисніть «Далі»
- Після встановлення драйвера запустіть файл з розширенням.bat з тієї ж папки.
- Перед вами відкриється вікно програми Commander та запуститься перепрошивка пристрою.
- Після закінчення встановлення нової системиз'явиться рядок system.img sent successfully.
Можете відключити планшет від комп'ютера і запустити його - як ми вже казали, перший раз він буде трохи довго вантажитися.
Як бачите, є деякі відмінності у процесі перепрошивки. Якщо ви не впевнені в тому, як діяти, то орієнтуйтеся на зміст завантаженого архіву – в ньому є програма Flash Tool або набір інших документів.
Всім привіт, стаття сьогодні буде на тему, оновлення програмного забезпеченняпланшетного комп'ютера OYSTERS T72 3G офіційною прошивкою.
Усі маніпуляції з планшетом Ви робите на свій страх та ризик!
Все, що потрібно для прошивки
- Відповідно сам планшет OYSTERS T72 3G, із зарядкою акумулятора не менше 50 %
- Комп'ютер із операційною системою Windows XP/Vista/7
- Шнур microUSB
- Всі необхідні файли для прошивки та саму прошивку, качаємо тут
- ОсьПРОШИВКА ПІД ВСІХ ОПЕРАТОРІВ, З ROOT-ПРАВАМИ, ВИДАЛЕНО ВЕСЬ ХРУМ
Встановлення драйверів
Після того, як завантажили прошивку, необхідно розпакувати її в папку, заздалегідь створену на робочому столі.
У назві папки не повинно бути російських букв, пробілів
Заходимо в папку з прошивкою, відкриваємо папку Driver_Auto_Installer, тиснемо на InstallDriver.exe ( встановлення драйвера).
У наступному вікні тиснемо на кнопку «Все одно встановити цей драйвер», після чого відкриється таке вікно.
Тапаємо по кнопці «Exit».
Оновлення програмного забезпечення
Вимикаємо планшет, по шнуру підключаємо його до комп'ютера і тиснемо "Reset" на планшеті. Кнопка "Reset" знаходиться біля кнопки вимкнення.
Тепер йдемо в папку SP_Flash_Tool та запускаємо програму flash_tool.exe
У вікні програми SP_Flash_Tool, що відкриється, топаємо по кнопці «Download Agent», відкриється папка «SP_Flash_Tool» в якій необхідно вибрати файл "MTK_AllInOne_DA.bin" і натиснути кнопку «Відкрити».
У вікні SP_Flash_Tool відкриються модулі програмного забезпечення планшета Oysters T72 3G.
Тепер необхідно вибрати режим прошивки, для цього натискаємо на кнопку зліва і вибираємо «Firmware Upgrade», потім тиснемо «Download».
Переконайтеся, що планшет підключено до ПК і натисніть кнопку «Reset» на планшеті. Почнеться процес прошивки.
Якщо прошивка не почалася тиснути повторно кнопку «Reset».
Після закінчення прошивки у вікні SP_Flash_Tool відкриється таке попередження.
Закриваємо вікно програми, відключаємо планшет від комп'ютера і тиснемо кнопку «Reset» на планшеті приблизно на одну секунду, після чого тиснемо кнопку включення. Перше включення планшета після прошивки у мене зайняло приблизно шість хвилин.
Висновок
Під час прошивки в жодному разі не відключайте планшет від ПК.
Якщо при прошивці виникла якась помилка, необхідно відключити пристрій від комп'ютера, повторно натиснути кнопку "Reset" та повторити всі дії знову.
Нижче наведено інструкцію з сайту 4pda.ru і зібрані разом всі необхідні файли, щоб не загубилися в мережі. Повна інструкціяз pdf перекладено на цю сторінку для зручності.
Для кожної ревізії свої прошивки! У мене ревізія1410599995
Дізнатися номер своєї ревізії можна так: Налаштування/Про планшет/Версія на замовлення користувача
Також слід звертати увагу на номер складання
У цій прошивці:
1) Збільшено розмір пам'яті під додатки - змінені scatter, EBR1 та EBR2 таким чином: 2,5Gb/50Mb - 2.5Gb пам'ять додатків / 50Mb флеш карта
2) Recovery замінено на Carliv touch recovery ver. 6.0.4.4
3) Оновлені GAPPS, Libs, Майстер налаштування при першому запуску, Лаунчер, Клавіатура, Браузер, Gmail, SuperSU, Ok Google, Програвач
4) Додані ESFileExplorer, ESTaskManager, YandexDisk, Vkontakte, DublGIS, Viber, WhatsApp як контент оператора з опцією видалення та відновлення після скидання налаштувань
5) Видалено все сміття
6) Можна видалити ESFileExplorer, ESTaskManager, YandexDisk, Vkontakte, DublGIS, Viber, WhatsApp (після Wipe програми повернуться)
7) Частину додатків можна відключити, наприклад YouTube, Maps, GMail, TalkBack і тп.
8) Працює Ok Google та голосове управління, наприклад я кажу Ок Гугл, Включи музику. і він запускає плеєр та включає музику.
9) Працює перенесення додатків на MicroSD
Скрини:




Беремо:
1. MTK Droid Tools ()
2. Sp Flash Tool (Скачати з гугл драйву)
3. Драйвера ()
4. Прошивка (Скачати з гугл драйву)+ Update_2015.02.18 + Update_2015.02.19 + Update_2015.02.20 ()
5. Інструкція у pdf форматі ()
6. HtcCalibrate для калібрування сенсора екрану ()
Перед початком рекомендується вимкнути антивірус!
Крок перший - Бекап
Найважче це перед прошивкою зробити повний бекап. (Але в принципі кому ліньки можна не робити, на свій страх і ризик)
Тож нам знадобиться:
1. MTK Droid Tools
2. Sp Flash Tool
3. Встановлені драйвери
4. Увімкнене налагодження USB у налаштуваннях телефону
1. Запускаємо MTK Droid Tools, підключаємо планшет, чекаємо поки що визначитися в програмі.

2. Створюємо scatter-файл. Для цього тиснемо на кнопку з написом "Карта блоків -> далі Створити scatter файл", після чого в папці з MTK Droid Tools утворитися файл MTXXXX_Android_scatter.txt, де XXXX це модель вашого процесора.


4. Далі переходимо у вкладку Reedback і тиснемо add, тиснемо подвійним клацанням по блоку, зберігаємо, відкриється вікно Reeadback block start address. Чи не закриваємо його! Далі відкриваємо файл MT6582_Android_scatter.txt звичайним блокнотом і знаходимо блок partition_name: CACHE, копіюємо значення з поля linear_start_addr: і вставляєте його у друге поле вікна і тиснете OK і зберігаєте файл ROM_0, де замість нуля бажано поставити інші



5. Відключаємо планшет від комп'ютера. Вимикаємо.
6. Натискаємо кнопку Readback в Sp Flash Tool і відразу підключаємо вимкнений планшет. Після підключення відразу пробіжить швидко червона смужка, потім синя, чекаємо завершення .... займе все це 20 (у мене зайняло 15 хвилин), після закінчення у вас створиться файл у папці з Flash Tool під назвою ROM_ * ваша назва *


7. Далі відключіть планшет від ПК, закрийте SP Flash Tool, увімкніть його (планшет) і підключіть назад, налагодження по USB має бути включене. Запустіть MTK Droid Tools і дочекайтеся доки планшет визначиться в програмі.
8. Перейдіть у вкладку root, backup, recovery і натисніть кнопку з написом "Зробити бекап з ROM_ флештула", у провіднику виберіть файл ROM_* ваша назва*, який знаходиться в папці з SP Flash Tool і відкрийте.
Дочекайтеся поки пробігнуть смужки до MTK Droid Tools, далі програма вам запропонує зробити CWM recovery - відмовляємось. Чекаєте копіювання.
Після всього виконаного знаходите готовий бекап у папці MtkDroidTools/backups

9. Відкрийте щойно зроблений бекап і файл з рекавері factory_NONmodified_recovery.img перейменуйте на recovery.img, тоді SP Flash Tool його підвантажуватиме автоматично і вам не доведеться вказувати шлях.
1. Відкриваємо MTk Droid Tools
2. Натискаємо кнопку IMEI/NVRAM
3. Натискаємо backup
4. Все готове. Пам'ятайте, що у кожного IMEI свої, і ділитися ними немає сенсу
Крок другий - Прошивка
Виключаємо планшет та підключаємо його до комп'ютера.
Встановлюємо драйвера
Включаємо планшет і заходимо в налаштування смартфона в пункт меню "Безпека" і ставимо галку на "Невідомі джерела".
Заходимо в налаштування смартфона в пункт меню "про телефон" і багаторазово топаємо на "номер складання" і як побачите внизу напис "ви стали розробником" заходимо в налаштування планшета в новий активований пункт меню "для розробників" (над меню "про телефон") , там ставте галку на "налагодження USB".
Крок 1.Створіть нову папку в кореневому каталозі диска З:персонального комп'ютера
(назва папки має бути на латиниці і не повинна містити пробілів), перемістіть до неї
завантажений архів і розпакуйте його.
Крок 2Запустіть програму "InstallDriver.exe"
з папки "Driver_Auto_Installer"
розпакованого архіву.

Крок 3У вікні з запитом операційної системи про встановлення
непідписаного драйвера натисніть кнопку «Все одно встановити цей драйвер».

Після закінчення установки ви побачите наступне вікно:

Натисніть кнопку «Exit».
Крок 4.Вимкніть планшетний ПК, підключіть його до персонального комп'ютера з
допомогою microUSB-кабелю та натисніть на планшеті кнопку «RESET».
Крок 5.Запустіть програму "flash_tool.exe" з папки "SP_Flash_Tool" .

Крок 6У вікні програми, в закладці «Download», натисніть кнопку "Download Agent", в
вікні виберіть файл "MTK_AllInOne_DA.bin"
з папки "SP_Flash_Tool"
та натисніть
кнопку «Відкрити»:


У головному вікні програми з'явиться інформація про модулі програмного забезпечення
забезпечення планшетного ПК Oysters T72X 3G:

Крок 8Після того, як у програмі "Smart Phone Flash Tool"з'явиться інформація про
модулях програмного забезпечення, виберіть режим прошивки "Firmware Upgrade"в
випадаючому меню і натисніть кнопку «Download»:

Крок 9Переконайтеся, що планшетний ПК Oysters T72X 3G підключено до персонального
комп'ютера та натисніть на планшеті кнопку «RESET». У програмі "Smart Phone Flash Tool"
відобразиться процес оновлення програмного забезпечення:

Якщо процес прошивки не розпочався, натисніть кнопку «RESET»на планшетному ПК повторно.
Крок 10Після успішного завантаження програмного забезпечення у пристрій у вікні
з'явиться така інформація:

Крок 11Закрийте вікна програми Smart Phone Flash Tool.
Крок 12Відключіть планшетний ПК Oysters T72X 3G від комп'ютера.
Натисніть на пристрої кнопку «RESET»на 1 секунду і натисканням кнопки "POWER"увімкніть
пристрій. На екрані планшета з'явиться заставка OYSTERS і пристрій продовжить встановлення
програмного забезпечення.
Під час оновлення програмного забезпечення планшетний комп'ютер
ВИКЛЮЧАТИ НЕ МОЖНА. Це може призвести до пошкодження пристрою.
Якщо в процесі завантаження прошивки у програмі "Smart Phone Flash Tool"виникне
повідомлення про помилку, відключіть пристрій від персонального комп'ютера, натисніть 1
секунду кнопку «RESET»на планшетному ПК та повторіть дії, починаючи з кроку 2.
Спробуйте використати інший кабель microUSB, наприклад, від іншого
портативного устрою.
Після виникнення помилки спробуйте перезапустити програму
"Smart Phone Flash Tool"
Спробуйте використовувати інший USB-порт на комп'ютері (можливо інший
персональний комп'ютер)
Тема на 4pdaпосилання там можна знайти ще багато корисної інформації!